鼠标为什么没反应
鼠标失灵,无法操作电脑,这无疑是令人抓狂的体验。 你可能正处于工作关键时刻,或者沉浸在精彩的游戏中,突然鼠标一动不动,那种挫败感不言而喻。 鼠标没反应的原因多种多样,从简单的硬件问题到复杂的系统故障,都可能导致这种状况。 它不像键盘那样可以通过敲击来进行简单的排除,所以需要我们进行更系统的排查。 本文将从硬件、软件、驱动程序以及系统设置等多个方面,详细分析鼠标失灵的原因,并提供相应的解决方法。 首先,我们需要明确一点,”没反应”的定义并不唯一,它可能是完全无法移动光标,也可能是移动迟缓、卡顿,甚至只是某些特定功能失效。因此,在解决问题之前,需要仔细观察具体情况,这有助于我们更精准地定位故障原因。例如,鼠标完全没反应,可能是电源问题;而鼠标移动迟缓,则可能与驱动程序或系统资源有关;只有部分功能失效,例如右键失灵,可能就是鼠标本身的硬件问题或者系统设置问题。 不要盲目尝试各种方法,而是需要一步一步地进行排查,才能找到问题的根本所在。
 一、硬件问题:
一、硬件问题:
这可能是最直接也最容易理解的原因。鼠标本身的硬件故障可能包括:

-
电池电量不足(无线鼠标): 无线鼠标依赖电池供电,如果电池电量耗尽,鼠标自然无法工作。 首先检查电池是否安装正确,然后尝试更换新电池。 有些鼠标会提示电池电量低,仔细观察鼠标指示灯或软件提示。
-
鼠标按键损坏或失灵: 长时间使用后,鼠标按键可能出现磨损或损坏,导致按键无法正常工作,或者点击反应迟钝。 尝试轻按鼠标按键,观察其反应是否正常。如果按键损坏,则需要更换鼠标。
-

鼠标传感器故障: 鼠标依靠光学传感器或激光传感器来追踪移动,如果传感器脏污或损坏,则会导致鼠标移动不准,甚至完全无法移动。 检查鼠标底部传感器是否有污垢,用干净的软布轻轻擦拭清洁。 如果仍然无法解决问题,则可能是传感器损坏,需要更换鼠标。
-
鼠标线缆损坏(有线鼠标): 有线鼠标的线缆很容易因为弯折或拉扯而损坏,导致鼠标无法正常工作。 检查线缆是否出现断裂、弯折或磨损,必要时更换新的线缆。 如果发现线缆连接处有松动,可以尝试重新插拔。
-
USB接口故障: 鼠标连接的USB接口也可能出现问题,导致无法正常供电或数据传输。 尝试将鼠标连接到其他USB接口,如果问题解决,则表明USB接口出现故障。 如果多个USB接口都无法使用,则可能需要检查电脑USB接口驱动或主板问题。
二、软件问题:
即使硬件没有问题,软件故障也可能导致鼠标失灵:
-
驱动程序问题: 鼠标驱动程序负责与操作系统进行通信,如果驱动程序损坏或过时,则可能导致鼠标无法正常工作。 建议前往鼠标厂商的官方网站下载最新的驱动程序,并重新安装。 也可以在设备管理器中卸载当前驱动程序,然后重启电脑,系统会自动重新安装驱动程序。
-
系统冲突: 某些软件或程序可能与鼠标驱动程序冲突,导致鼠标失灵。 尝试关闭一些不必要的程序,观察问题是否解决。 如果怀疑是某个特定程序导致冲突,则可以尝试卸载该程序。
-
病毒或恶意软件: 病毒或恶意软件也可能影响鼠标的正常工作。 建议使用杀毒软件进行全盘扫描,并清除发现的病毒或恶意软件。
-
系统文件损坏: 系统文件损坏也可能导致鼠标失灵。 建议尝试使用系统还原功能,将系统恢复到之前正常工作时的状态。 或者进行系统修复,重装系统作为最后手段。
三、系统设置问题:
一些系统设置也可能影响鼠标的功能:
-
鼠标指针速度过慢: 鼠标指针速度过慢可能被误认为鼠标失灵,可以调整鼠标指针速度。在系统设置中找到鼠标设置,调整指针速度到合适的范围。
-
鼠标按键功能被禁用: 在某些情况下,鼠标按键功能可能被系统禁用或被其它软件占用,导致鼠标无法正常工作。检查系统设置,确保鼠标按键功能被启用。
四、其他因素:
-
静电干扰: 在干燥的环境下,静电可能会干扰鼠标的正常工作。 尝试更换一个USB接口,或者使用防静电腕带。
-
电脑硬件故障: 在极少数情况下,电脑主板或其他硬件故障也可能导致鼠标失灵。 如果排除了上述所有原因,则可能需要寻求专业人士的帮助。
通过以上分析,我们可以逐步排除鼠标没反应的原因。记住,仔细观察现象,逐步排查,才能快速有效地解决问题,避免不必要的困扰。
鼠标指针抖动或不稳定: 深入探究鼠标失灵的微观原因
在上一节中,我们探讨了鼠标失灵的常见原因及解决方法。然而,鼠标并非总是完全失灵,有时会表现出指针抖动、不稳定、移动不流畅等症状。这些问题往往比完全失灵更难诊断,因为它们的原因更加隐蔽且复杂。 本节将深入探究这些微观故障背后的机制,并提供更深入的排查思路。
一、硬件层面的微观原因:
-
传感器磨损或污染: 即使肉眼看不见,鼠标的传感器也可能因长时间使用而磨损,或积累微小的灰尘和油污。 这些细微的污染物会干扰传感器的精准度,导致指针出现抖动或不稳定。 仔细清洁传感器是第一步,使用放大镜观察传感器表面是否有明显的磨损或划痕。
-
内部接触不良: 鼠标内部的电路连接可能会因震动或老化而出现松动,导致信号传输不稳定,从而引发指针抖动。 这通常需要专业的维修技术才能解决。
-
线缆老化或干扰: 对于有线鼠标,老化的线缆内部可能存在断裂或接触不良的现象,这会在信号传输过程中产生干扰,导致指针抖动。 仔细检查线缆是否有弯折、破损或过度磨损。 如果可能,尝试更换线缆。 此外,线缆周围的电磁干扰也可能影响信号传输,例如靠近强磁场设备或高频电器。
-
无线信号干扰: 无线鼠标依赖无线信号进行通信,如果周围存在其他无线设备(如蓝牙设备、Wi-Fi路由器等),可能会产生信号干扰,导致指针抖动或卡顿。 尝试移动鼠标或关闭附近的无线设备进行测试。 也需检查电池供电是否稳定,低电量可能导致信号不稳定。
二、软件层面的微观原因:
-
驱动程序冲突或版本不兼容: 虽然已安装驱动程序,但不兼容或冲突的驱动版本仍然会造成指针抖动。 尝试更新至最新驱动或回退至旧版本。 留意查看设备管理器中是否有黄色感叹号,提示驱动程序存在问题。
-
系统资源不足: 如果电脑系统资源(CPU、内存等)不足,可能会影响鼠标响应速度,导致指针抖动或延迟。 尝试关闭不必要的后台程序,释放系统资源。 检查电脑配置是否符合系统要求。
-
操作系统问题: 某些操作系统bug或文件损坏也可能导致鼠标指针不稳定。 建议尝试系统修复或更新系统补丁。
-
 后台进程干扰: 某些后台运行的程序,尤其是一些游戏或图形处理软件,可能会占用过多的系统资源或与鼠标驱动程序冲突,从而导致指针抖动。 尝试关闭一些后台运行的程序,看看是否能改善情况。
后台进程干扰: 某些后台运行的程序,尤其是一些游戏或图形处理软件,可能会占用过多的系统资源或与鼠标驱动程序冲突,从而导致指针抖动。 尝试关闭一些后台运行的程序,看看是否能改善情况。
三、环境因素:
-
表面不平整: 鼠标在不平整的表面上移动,会影响传感器的精准度,导致指针抖动。 尝试在平整的表面上使用鼠标。
-
光线条件: 光学鼠标依赖光线来工作,强光或弱光都可能影响其性能,导致指针抖动。 尝试调整光线条件。
排查步骤建议:
-
清洁鼠标: 这是解决指针抖动问题的首要步骤,特别是针对光学鼠标。
-
检查线缆(有线鼠标): 检查线缆是否有损坏或弯折。
-
更换电池(无线鼠标): 尝试使用新的电池。
-
更新或重新安装驱动程序: 确保驱动程序是最新的版本或重新安装驱动程序。
-
检查系统资源: 查看CPU和内存使用率,关闭不必要的程序。
-
调整鼠标指针速度: 尝试调整鼠标指针速度,查看是否能改善情况。
-
检查系统设置: 确保鼠标设置正确,没有被意外禁用。
-
运行系统文件检查: 检查系统文件是否有损坏。
鼠标指针抖动或不稳定的原因可能复杂且难以诊断,需要耐心和细致的排查。 如果以上方法都不能解决问题,建议寻求专业人士的帮助。 通过对硬件、软件以及环境因素的综合分析,才能更精准地找到问题所在,并最终解决鼠标指针抖动或不稳定的问题。
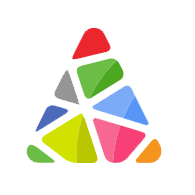

 后台进程干扰: 某些后台运行的程序,尤其是一些游戏或图形处理软件,可能会占用过多的系统资源或与鼠标驱动程序冲突,从而导致指针抖动。 尝试关闭一些后台运行的程序,看看是否能改善情况。
后台进程干扰: 某些后台运行的程序,尤其是一些游戏或图形处理软件,可能会占用过多的系统资源或与鼠标驱动程序冲突,从而导致指针抖动。 尝试关闭一些后台运行的程序,看看是否能改善情况。
评论