ppt为什么会自动播放
PPT(PowerPoint)之所以会自动播放,主要是因为它被设置成了幻灯片放映模式,在这种模式下,幻灯片会按照预设的顺序和时间间隔自动切换。这通常是为了方便演示,例如在不需要人工干预的情况下,让PPT在展会、会议或信息展示场合自动循环播放。自动播放的功能既能提供便捷,也能在某些情况下带来困扰,例如在需要手动控制演示节奏时。了解PPT自动播放的机制,可以帮助我们更好地控制演示内容,避免不必要的困扰。简单来说,PPT的自动播放就是一种预先设定的演示方式,让幻灯片按照我们的计划自动展示。
 PPT自动播放的机制和设置
PPT自动播放的机制和设置
PPT的自动播放功能并非默认开启,而是需要用户手动设置。它基于以下几个核心机制:

- 幻灯片放映模式: PPT主要有两种模式,编辑模式和幻灯片放映模式。在编辑模式下,我们可以添加、修改和删除内容;而在幻灯片放映模式下,PPT会全屏显示,以便进行演示。自动播放就是在幻灯片放映模式下实现的。
- 切换方式设置: 每张幻灯片都有一个切换方式设置,可以设置为“单击鼠标时”或“设置时间后自动”。如果选择“设置时间后自动”,并设置了具体的时间,那么幻灯片就会在达到设定的时间后自动切换到下一张。
- 循环放映设置: 在幻灯片放映设置中,还可以选择“循环放映”,这样当PPT播放到最后一张幻灯片时,会自动返回到第一张,形成循环播放的效果。这在无需人工干预的展示场合非常实用。
用户可以通过以下步骤设置PPT的自动播放:
- 切换到“切换”选项卡: 在PPT的编辑界面,找到顶部的“切换”选项卡。
- 选择切换效果: 可以选择不同的幻灯片切换效果,如淡入淡出、擦除等。
- 设置切换方式: 在切换选项卡中,找到“计时”区域,取消“单击鼠标时”的勾选,勾选“设置时间后自动”。然后,在“设置时间后自动”的右侧输入框中设置幻灯片切换的时间,比如5秒、10秒等等。
- 设置循环放映: 如果需要循环播放,点击“幻灯片放映”选项卡,找到“设置幻灯片放映”,勾选“循环放映,直到按Esc键”。
- 开始放映: 点击右下角的“幻灯片放映”按钮或按F5键,即可开始自动播放。
自动播放的应用场景和优缺点

自动播放功能在许多场景下都非常有用:
- 展会和活动: 在展会或活动中,PPT可以通过自动循环播放展示产品信息、企业形象等,无需人工值守,节省人力成本,并保持信息的持续展示。
- 会议室或大堂: 在会议室或公司大堂等候区,PPT可以循环播放公司介绍、新闻资讯等,供访客浏览,提升企业形象和信息传递效率。
- 教学辅助: 一些简单的教学内容,例如步骤图解、词汇展示等,可以利用自动播放功能进行展示,辅助教学过程。
- 信息展示亭: 在商场、博物馆等场所的信息展示亭中,PPT自动播放可以提供相关信息,方便用户自助查询。
然而,自动播放也存在一些缺点:
- 演示节奏不可控: 自动播放模式下,演示节奏完全由预设的时间控制,无法根据实际需要进行调整,可能会导致演示效果不佳。
- 观众难以跟上: 如果切换时间设置不合理,幻灯片切换过快,观众可能难以跟上演示内容,影响理解和吸收。
- 互动性较差: 自动播放模式缺乏互动性,无法根据观众的反馈进行调整,不利于深度交流。
- 容易分散注意力: 如果PPT内容过于花哨或者切换效果过于频繁,可能会分散观众的注意力,影响演示效果。
如何避免或调整自动播放
当我们在实际使用中不需要自动播放功能,或者发现PPT自动播放带来困扰时,可以采取以下措施:
- 取消“设置时间后自动”勾选: 最直接的方法是在“切换”选项卡中,取消“设置时间后自动”的勾选,然后勾选“单击鼠标时”,这样PPT只有在用户点击鼠标或按键盘时才会切换幻灯片。
- 调整切换时间: 如果需要保留自动播放,但觉得切换时间过快或过慢,可以调整“设置时间后自动”右侧的输入框中的数值。
- 关闭循环放映: 在“幻灯片放映”选项卡的“设置幻灯片放映”中,取消“循环放映,直到按Esc键”的勾选,这样PPT播放到最后一张幻灯片时就不会自动返回第一张。
- 使用演示者模式: 在演示时,可以使用PowerPoint的演示者模式。该模式下,屏幕上只显示当前幻灯片,而演示者可以通过另一屏幕查看备注、下一张幻灯片等信息,更方便地控制演示节奏。
- 快捷键: 在幻灯片放映过程中,可以使用空格键、回车键或方向键手动切换幻灯片,暂停自动播放。
总结
PPT自动播放是一项方便的功能,但在使用时需要根据具体场景进行合理设置。了解其背后的机制和设置方法,可以帮助我们更好地控制演示内容,避免不必要的困扰。掌握如何设置、调整和关闭自动播放功能,是熟练使用PPT的关键之一。在不同的场合,我们需要根据实际需求选择合适的播放模式,才能达到最佳的演示效果。
如何避免PPT自动播放带来的负面影响?
PPT自动播放虽然在很多场合都非常便捷,但如果不加以合理设置和控制,也会带来一些负面影响,例如演示节奏失控、观众注意力分散、互动性不足等。那么,我们应该如何避免这些负面影响,使自动播放功能更好地服务于我们的演示呢?
1. 精心设计幻灯片内容:
- 简洁明了: 幻灯片内容应尽量简洁明了,避免出现大量的文字或复杂的图表,确保观众在有限的时间内能够快速抓住重点。
- 重点突出: 使用醒目的颜色、字体或动画效果突出重点内容,引导观众的视线。
- 图文并茂: 合理运用图片、图表、视频等多媒体素材,使内容更生动形象,提高观众的兴趣。
- 逻辑清晰: 幻灯片的呈现顺序应符合逻辑,确保内容连贯,易于理解。
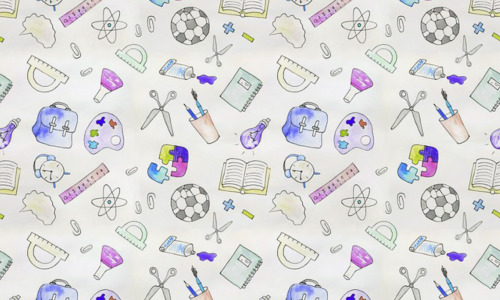
2. 合理设置切换时间:
- 根据内容调整: 每张幻灯片的切换时间应根据其内容复杂度进行调整。内容较多的幻灯片可以设置稍长的时间,让观众有足够的时间阅读和理解。而内容简单的幻灯片则可以设置较短的时间,避免节奏过慢。
- 留白时间: 在切换时间设置中,适当预留一些留白时间,让观众有时间消化吸收,避免信息过载。
- 测试播放效果: 在实际演示前,应多次测试幻灯片的自动播放效果,根据测试结果调整切换时间。
3. 避免过度使用动画效果:
- 适度使用: 动画效果可以使PPT更具吸引力,但过度使用会分散观众注意力,影响演示效果。应适度使用动画效果,避免过于花哨和频繁。
- 统一风格: 幻灯片的动画效果应统一风格,避免出现不协调的视觉效果。
- 服务内容: 动画效果应服务于内容,辅助内容表达,而不是为了动画而动画。
4. 预留手动控制空间:
- 保留手动切换: 即使使用自动播放模式,也应保留手动切换的功能。可以在“切换”选项卡中勾选“单击鼠标时”,或者使用空格键、回车键等快捷键进行手动切换,以便根据实际情况调整演示节奏。
- 使用演示者模式: 在演示时,可以使用演示者模式,查看备注、下一张幻灯片等信息,更方便地控制演示节奏。
5. 注重互动性:
- 提问环节: 在演示过程中,可以穿插一些提问环节,鼓励观众参与互动,增强演示效果。
- 及时解答: 对于观众提出的问题,应及时解答,体现演讲者的专业性和责任感。
- 收集反馈: 在演示结束后,可以向观众收集反馈意见,不断改进演示内容和方式。
6. 根据场景选择播放模式:
- 无人值守展示: 在展会、活动等无人值守的场合,可以使用循环播放模式进行信息展示。
- 正式演示: 在正式演示场合,应尽量使用手动控制模式,以便根据观众的反馈调整演示节奏,提高演示效果。
- 教学辅助: 在教学辅助场景中,可以根据具体情况选择合适的播放模式,例如简单内容可以使用自动播放,复杂内容可以使用手动控制。
7. 定期审查和更新PPT:
- 审查内容: 定期审查PPT内容,及时更新过时的信息,确保内容的准确性和有效性。
- 优化设计: 定期优化PPT的设计,提高视觉效果和用户体验。
- 测试效果: 每次更新PPT后,应进行测试播放,确保播放效果正常。
总之,PPT自动播放是一项功能强大的工具,但它并非万能。只有在合理设置和控制下,才能发挥其最佳效果。我们应根据实际情况选择合适的播放模式,并不断优化演示内容和方式,才能避免自动播放带来的负面影响,使演示更加成功。通过精心准备、灵活运用和持续改进,我们可以更好地利用PPT的自动播放功能,为我们的演示增添光彩。
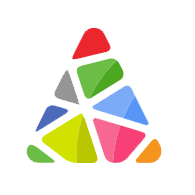

评论